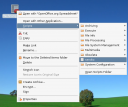Yesterday I bought a new 500GB harddisk 🙂 It was formatted with NTFS but I wanted a linux-filesystem. I thought I should give XFS s shot because ext3 is working for me now.
I formatted the disk with the GParted LiveCD but you can also do it with gparted installed in Ubuntu (use apt-get install gparted to get it.) To format the the device simply choose the correct harddrive on the left top and then right click the partition and choose Format to > xfs.
I wanted to name it “media” because of its future content. So I tried the “Set Disklabel” Function but this seems to be for anything other than a Disk Label. In Windows it was rather easy to change the name of a disk per F2 but in Ubuntu *ouch*.
After some searching I found a Guide for renaming USB Drives. And you know what xfs was missing 😥 Maybe nobody has an USB Drive formatted with xfs but what about a normal harddisk?
So I continued searching and found a tool collection named xfsprogs. I apt-get it and than wrote xfs in the bash and pressed <TAB> to list the tools.
guru@guru-desktop:~$ xfs
xfs_admin xfs_copy xfs_growfs xfs_logprint xfs_quota
fs_bmap xfs_db xfs_info xfs_mkfile xfs_repair
fs_check xfs_freeze xfs_io xfs_ncheck xfs_rtcp
xfs_admin sounded nice so I read its man page. Here my full proceeding: (Note: Change sdb1 to your disk)
- Get xfstools with
sudo apt-get install xfsprogs
- Unmount the device if it is mounted (
sudo umount /dev/sdb1)
- Label it with
xfs_admin -L media /dev/sdb1
- Mount it.
- If you formatted it you may have no access to your drive. I solved it by changing the owner to my user instead of root. I do not know if this is the best way, but it worked for me 😉
sudo chown guru:guru /media/media
Thats it. It would be so easy if it where in the context menu of sdb1 or so.
For other filesystems see: https://help.ubuntu.com/community/RenameUSBDrive