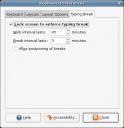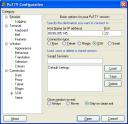If you want to send an E-Mail quickly per Mozilla Thunderbird in Nautilus like the Send To Feature you have to write a little script. (I found a .deb for replacing Evolution with Thunderbird, but it did not work. Instead it killed the whole feature. At the end you will get a menu like the one in the screenshot on the right.
If you want to send an E-Mail quickly per Mozilla Thunderbird in Nautilus like the Send To Feature you have to write a little script. (I found a .deb for replacing Evolution with Thunderbird, but it did not work. Instead it killed the whole feature. At the end you will get a menu like the one in the screenshot on the right.
- Because I do not need Evolution in Nautilus I removed the nautilus-sento app. To do this execute the following:
sudo apt-get remove nautilus-sendto. - Create a file in ~/.gnome2/nautilus-scripts named sendto.
- Make it executable with chmod a+x sendto
- Paste the following one-liner into the file and save it
thunderbird -compose attachment="file://$NAUTILUS_SCRIPT_SELECTED_FILE_PATHS"
Note: If you have Thunderbird 1.5 (or minor?) you must replace “thunderbird” with “mozilla-thunderbird”. - Restart Nautilus with
killall nautilus
Now you can right click on a file and select Scripts -> sendto to send a file as an attachment in Thunderbird.
For more scripts you can goto Nautilus File Manager Scripts.